1
Open Eudora. On the left side bar go to the accounts tab (the two faces icon).
Do a right mouse click on the account "Dominant". If this is your only email or
your main email on
Eudora, click on "Properties" on the roll out menu.
If you want to set your email
as a new account, choose "New" and check the button labeled "Skip directly to
advanced account setup" in the newly appeared window.
|
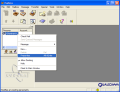
|
2
A new window will open.
Enter your name under "Real Name".
Enter your email under "Return Address".
Enter your login under "Login Name" (same as the webmail login).
Enter the outgoing mail server name under "SMTP Server". You received the mail server information at
your account creation (it is probably "mail.sleepyowl.net").
Make sure "Authentication allowed" is checked.
At the bottom select "Required, STARTTLS" for SSL.
|
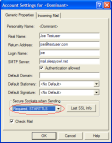
|
3
In the same window, click the tab "Incoming Mail"
Enter the incoming mail server name you received at your account creation (it is probably
"mail.sleepyowl.net").
Check the radio button "IMAP".
Leave the location prefix blank.
Click "Move it to: Trash" for deleted messages.
Select "Password" as the "Authentication style".
Select "Required, STARTTLS" for SSL.
Click OK
|
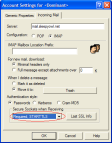
|
4
After entering your password, Eudora will show an error message about a failed
SSL negotiation. This is normal, as Eudora does not know the server certificate
or the certification authority. Open the "Properties" dialog again (Right click
on the "Dominant" account and select "Properties").
Click on the "Incoming Mail"
tab.
Click on the button "Last SSL Info".
The new window shows the certificate values. Click the button "Certificate
Information Manager" (at the bottom).
In the new window click on the button "Add to Trusted" and then "Done". This will save the
server certificate and Eudora will be able to encrypt the complete incoming and outgoing
communication with the mail server.
Click "OK" for the other windows.
|
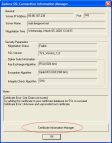
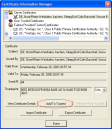
|
